Have you ever wanted to send a potential customer to URL about a great piece of content from someone else, but still want them to never be too far away from your brand?
With Openr, you can do exactly that. You can take any URL, and “Openr” it. By this, I mean attach a pop-up window talking about your business with a call to action (I use one of my many downloads).
When I first came across Openr, I was amazed by their concept and their business idea and their strategy on how to drive traffic. Openr allows you to connect with your target audience by sharing relevant content. Openr gives you the tools to share unique content through a pop-up window with a message and call-to-action. This is a great way to showcase your latest product/service.
A way in which I use Openr, is through my social media activity. When I share a thought leadership blog that I have written, I always make sure I “openr” it. Here is how to drive traffic using photo’s and PDF’s.
See below for an example.
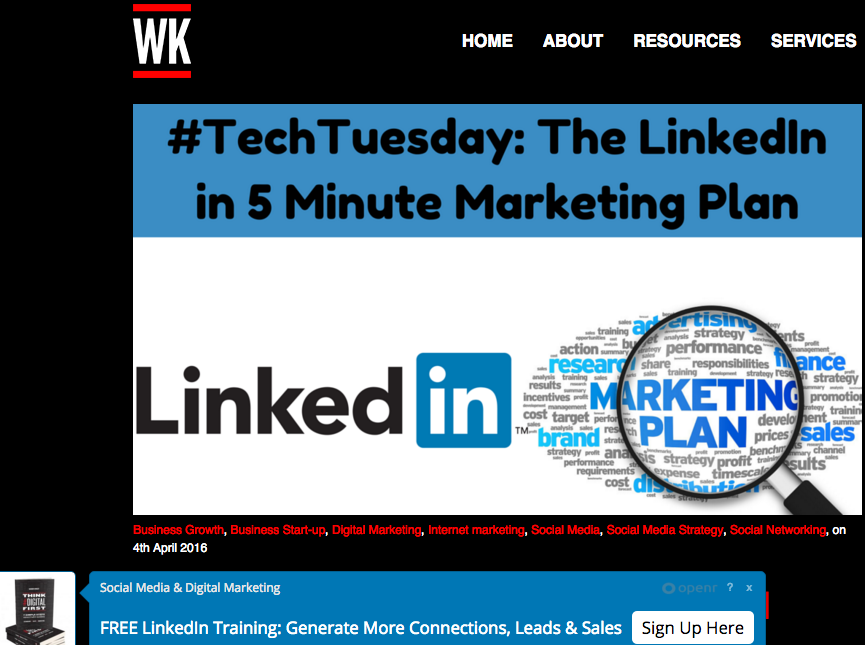
Sharing a link is great, but what if I told you, you could share a visual instead? Openr is all about driving action from the content you are sharing – whether that action is driving traffic, growing your email list, or asking for feedback from your audience. But that ‘content’ doesn’t just have to be a page URL or article URL – you can share photos and PDFs and add your Openr to those too.
Here is how you can share a photo, or PDF using Openr.
1. Sign up to Openr here…. It’s free!
2. Once inside of Openr, you need to create a “brand profile” so that you can customise what name, and visual comes up with your message. I use my Think #Digital First book visual, and “Social Media & Digital Marketing for the text. You can create a brand profile by clicking on “brand profiles” on the left hand side, just below “campaigns”. Creating a brand profile also means you can track how many people are clicking on your links.
3. Now it’s time to create your link by clicking on “Link”. Click on “create link”. Below is what you will see.
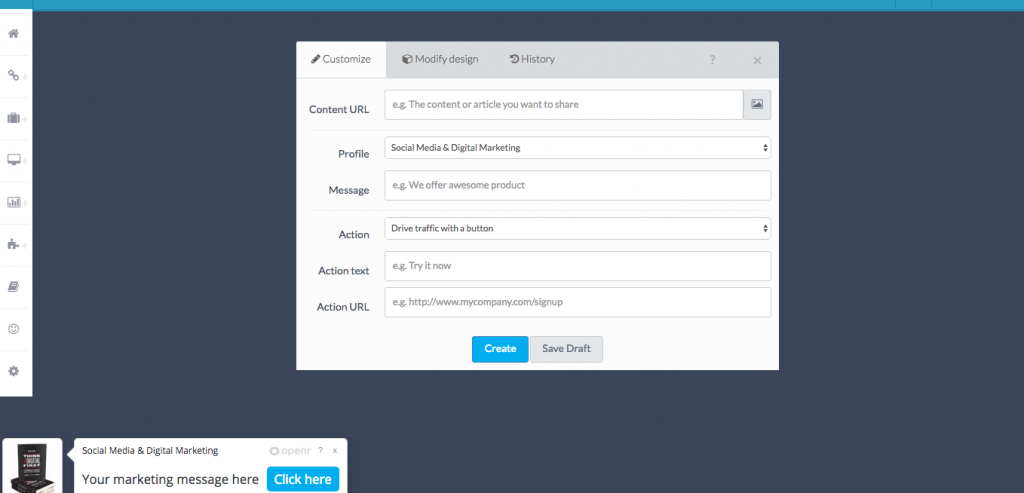
4. The next step is to add your image, or PDF. You can do this by clicking on the picture icon at the end of the “Content URL” box. Once clicked on that visual, “upload new media” and select the image/PDF you would like to attach.
5. As you can see below, I have now selected my visual I want to share. You then need to decide on the message, along with the action text and action URL.
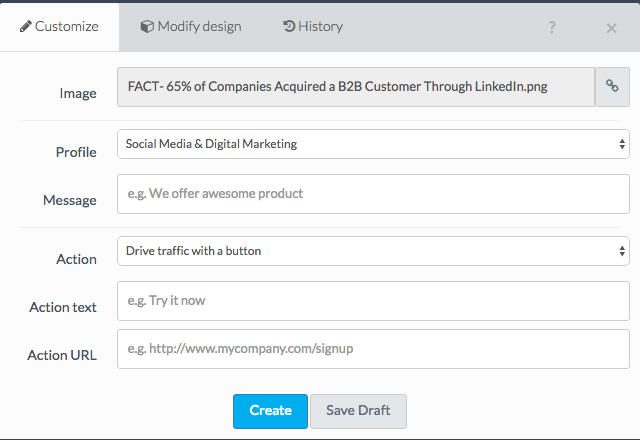
6. I am going to talk about my LinkedIn webinar. I will put that text in the “Message” box, the action text as “Secure your place” and the action URL as the website address to sign up to the webinar.
7. Once I have done this, you will see a preview of how this will look at the bottom of your page. Before you “create” your Openr link, you need to make sure it is brand consistent (or consistent with the colours of what you are talking about) by clicking on “modify your design”.
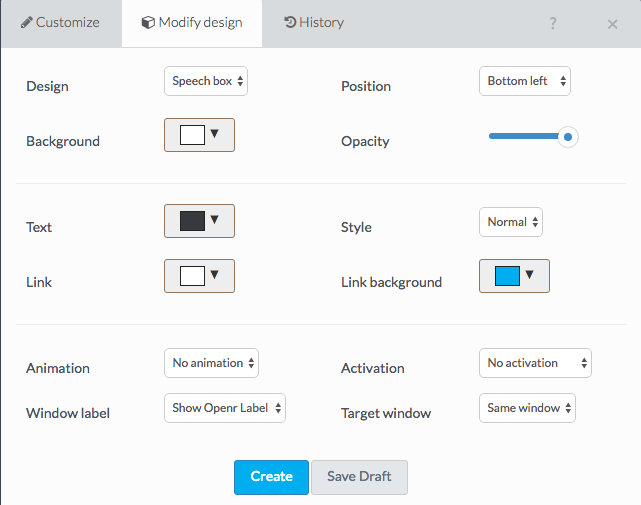
8. Play around with the background, text, link and link background colours to create an Openr link that is consistent with your message. See below for how my Openr pop-up box looks after I have changed the colours.

9. Now it’s time to create your link. Click on the “create” button. You will now have your openr link to copy, and share!
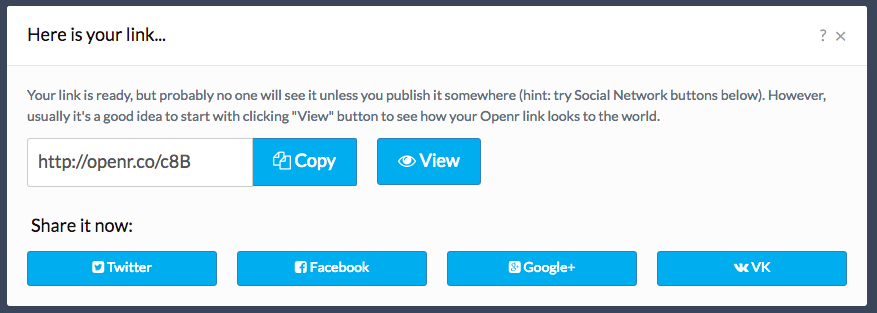
10.See below for what happens when someone clicks on that link…
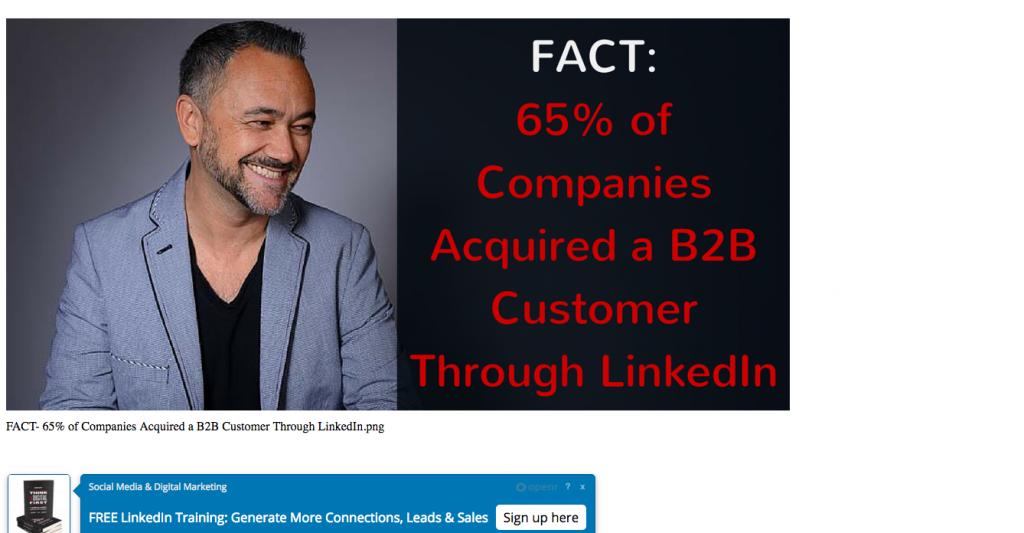
Ready to produce game-changing digital results in your business?
Subscribe to receive cutting edge insights on digital leadership and transformation- straight to your inbox
We do not sell or share your information with anyone.








